What to do if your WordPress website is compromised? What if a long-term server outage occurs and you don't want to rely on your data being safe? Quality web hosting backs up data regularly. ACTIVE 24 backs up data on daily basesafter midnight and data is backed up for 90 days.
![]()
With low cost web hosting, data backup is not a standard . It is necessary to count on a possible loss of data and prefer to back up the pages yourself. It is a good idea to have a copy of the website stored in case of major problems. WordPress pages can be backed up manually and automatically. So how do I back up the content of a website without spending a single CZK?
UpdraftPlus WordPress Backup – fast and automatic website backup
Plugin UpdraftPlus is one of the most popular backup solutions for WordPress. It is especially popular because it is free of charge, active developers stay behind it and it has an intuitive interface. UpdraftP can do not only fast backups on demand (backups will occur when you click a button) but also automated backups that are made according to settings at regular intervals. It will take care of backing up the website itself.
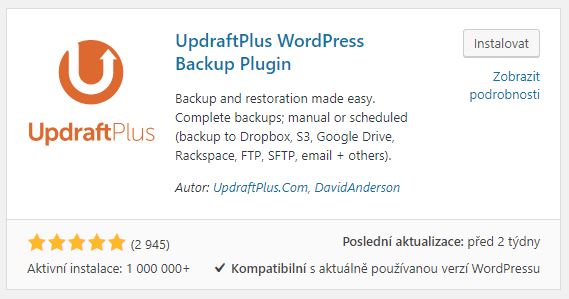
Free WordPress Backup on Google Disk and FTP
- Install plugin by clicking „Plugins“ in WordPress administration > „Intalling plugins“.
- Search for „UpdraftPlus WordPress Backup Plugin“.
- Click the „Install“ button and activate.
- After activating, you will find "UpdraftPlus" in the "Settings" menu.
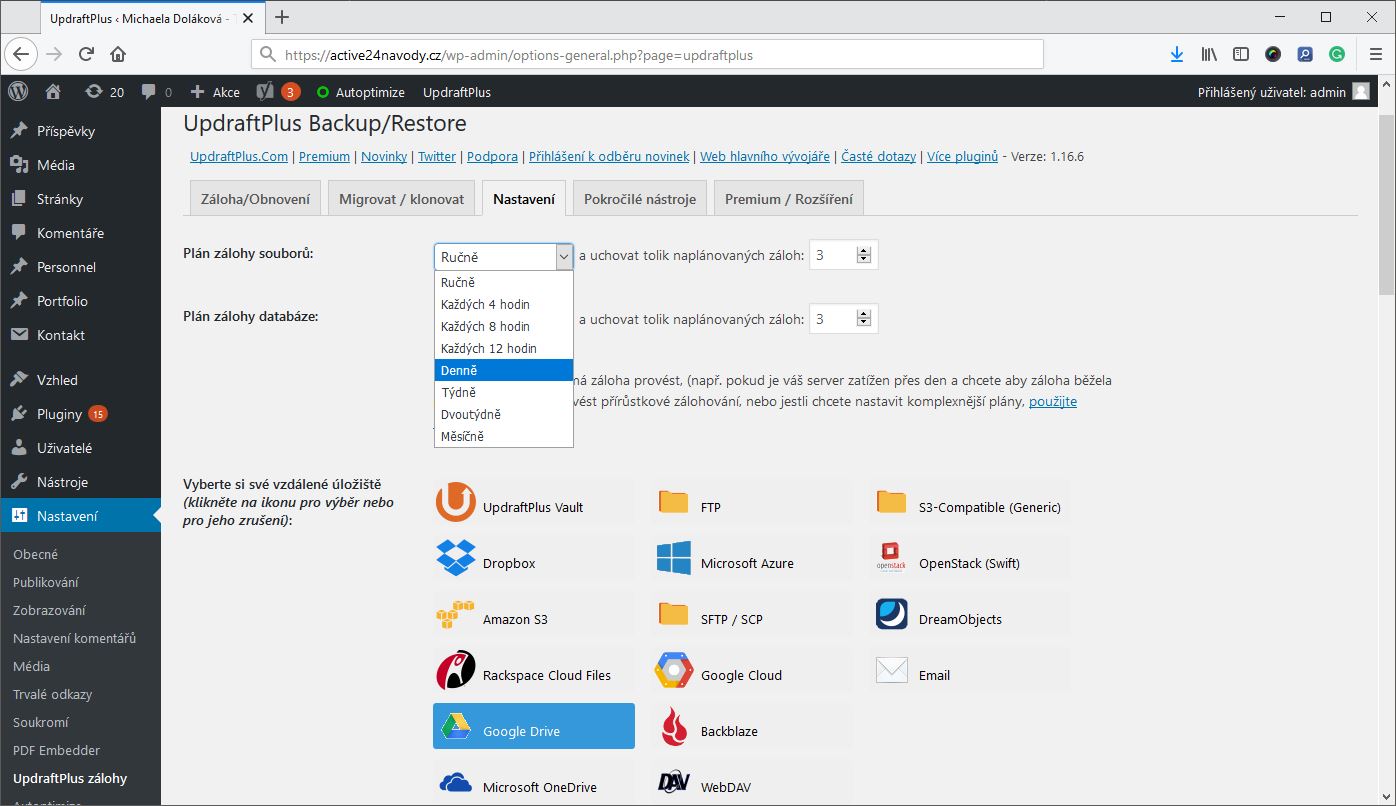
- The dashboard appears. Click „Settings“.
- Here select the backup frequency. You can select multiple time intervals from 4 hours to one month. You can also select the number of backups you want to keep on the server. We recommend 3 backups, but you can also select a higher number.
- Select the frequency for backing up the database and files. We recommend the same values.
- Next, you can choose where the backup will be stored. Cloud storage such as Google Drive, FTP or Dropbox is ideal. The free Google Drive with a capacity of more than 15 GB is preferred. Such capacity is usually sufficient to back up your site. You can choose from 16 storage options.
- After clicking on the chosen web hosting, it is necessary to set the rest of the backup. Basic setting is sufficient.
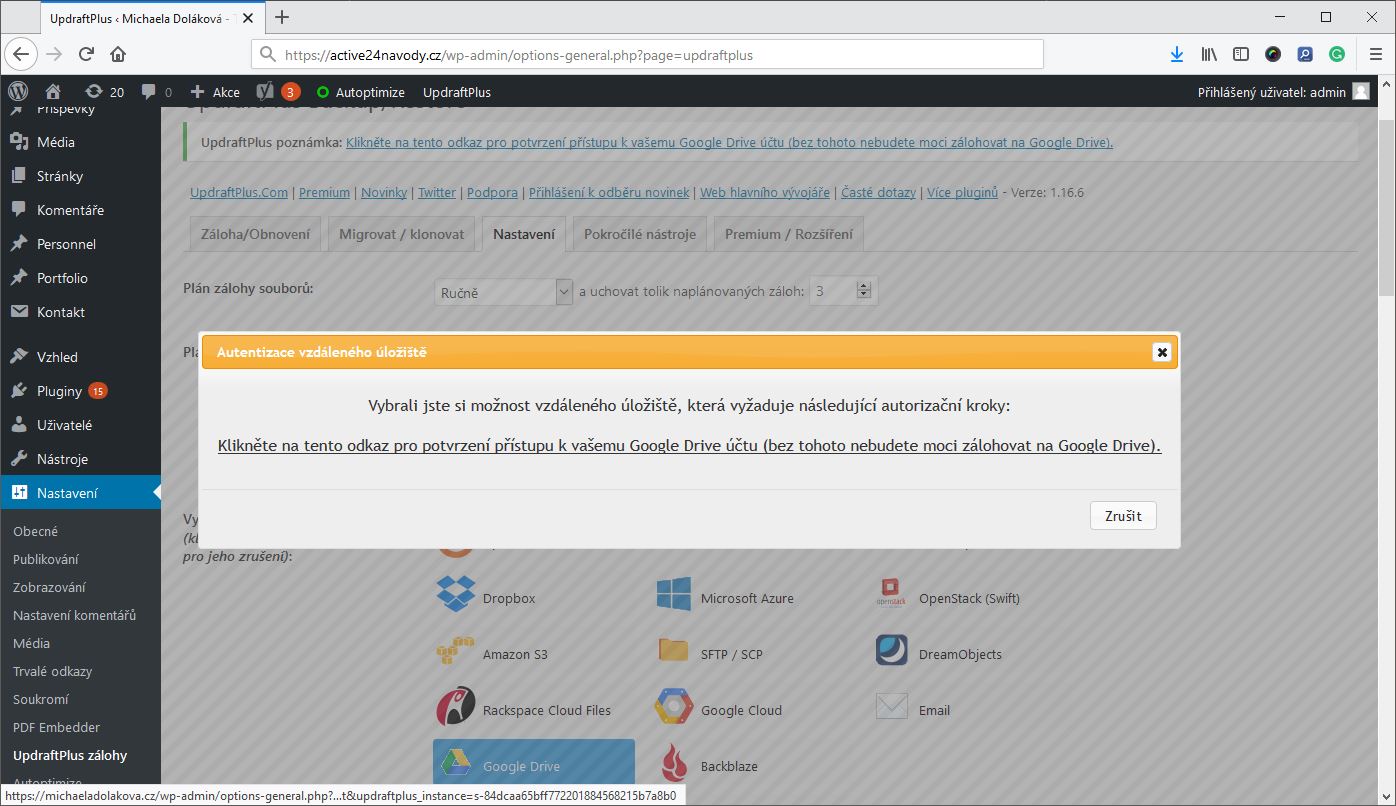
- Save and click on the plugin to link with Google Disk Storage. Grant access.
- Once you have confirmed your access, you can start backing up by clicking the appropriate "Back up now" button.
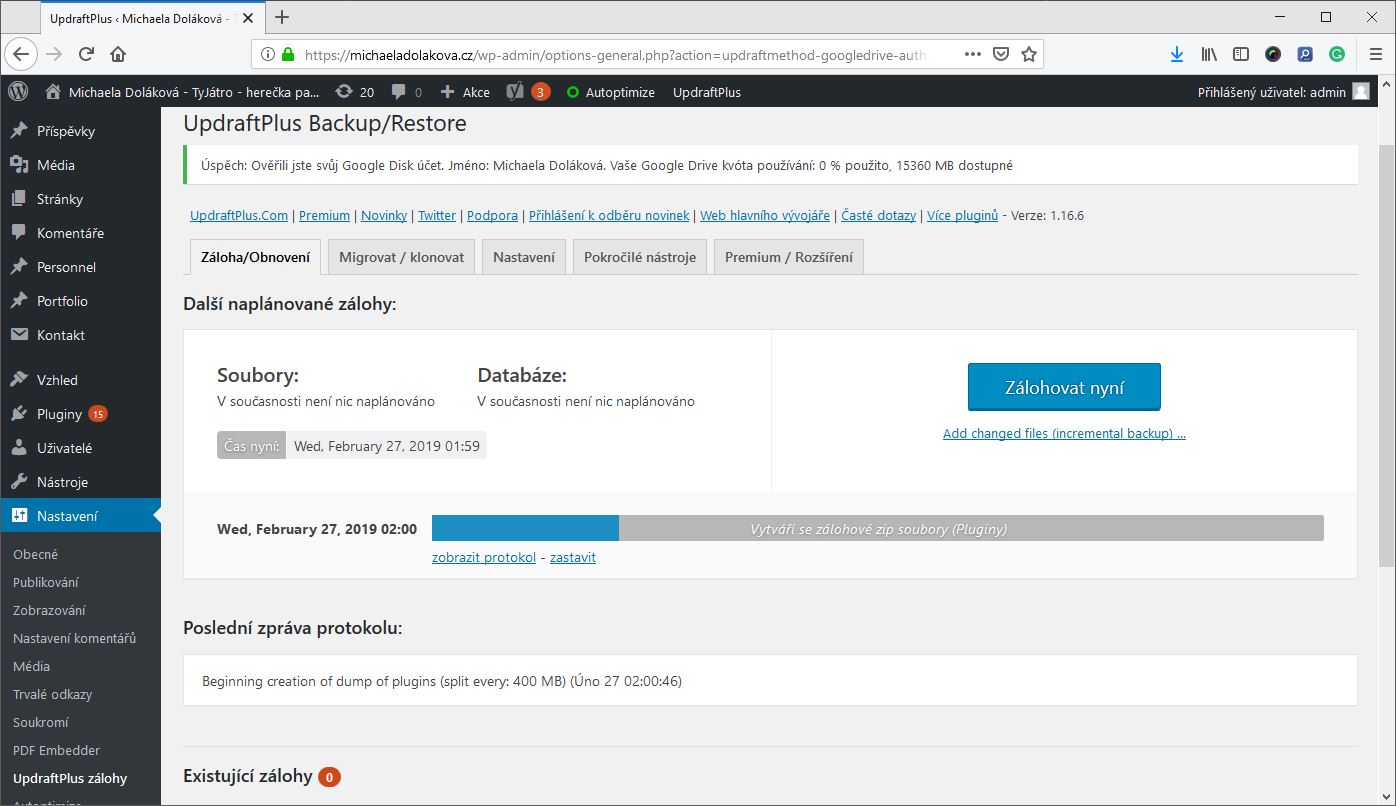
- A backup of a regular WordPress site takes less than 1 GB. Even for larger projects, 15 GB of space is sufficient for backup. Note that more backups are stored on the server, according to the number of backups you have set. If you're not operating a website with gigabytes of photos or videos, Google drive storage is sufficient.
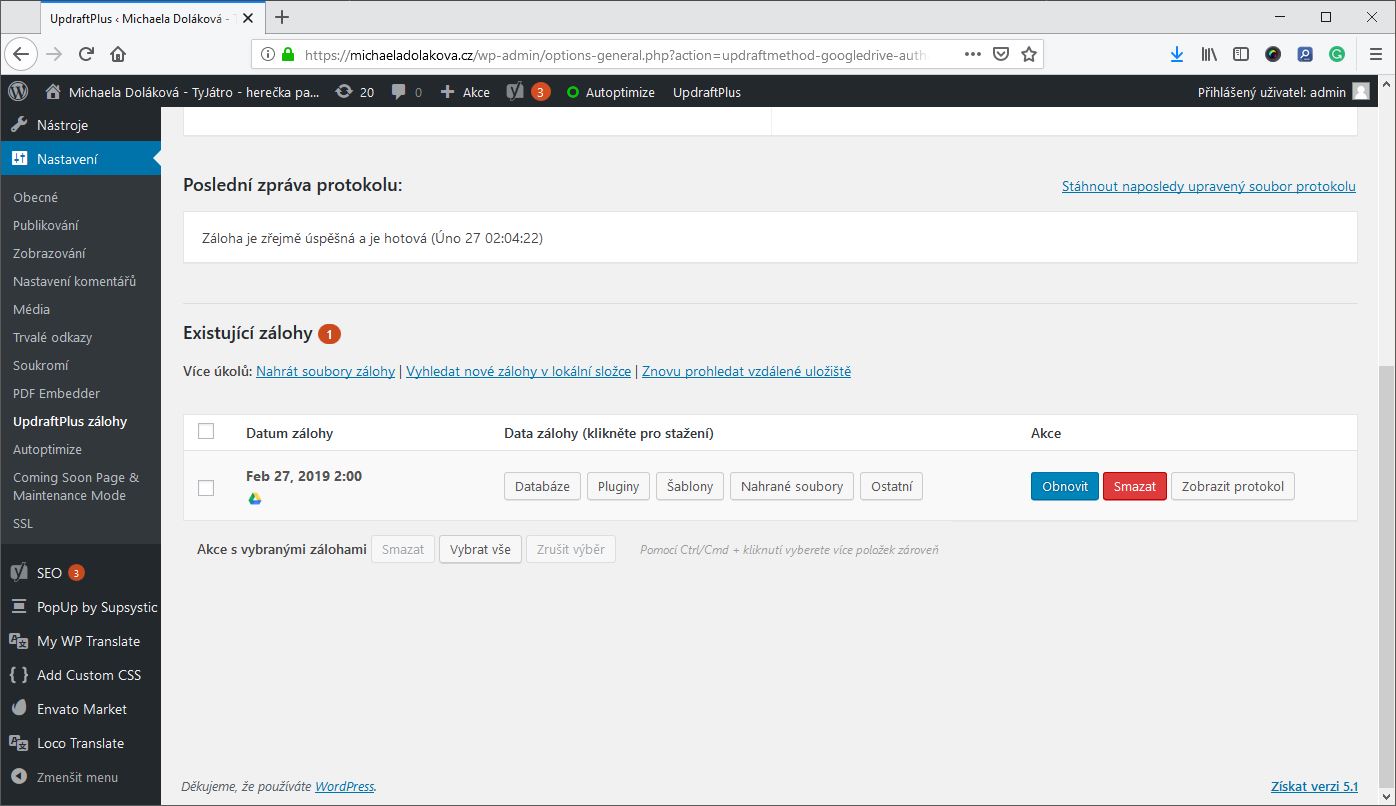
Manual WordPress backup - recommended for advanced users
You can choose to do manual backups of your site. To create a backup, download the database and all the site files.
How to manually back up WordPress files, including uploaded images and plugins?
- Connect to web hosting via FTP e.g. using Total Commander or FileZilla.
- Select all files and folders and drag them to an empty local folder on your computer.
- Downloading takes a while. Some hosts may disconnect you repeatedly because of the download limit. All you need to do is refresh the download and it will start again.
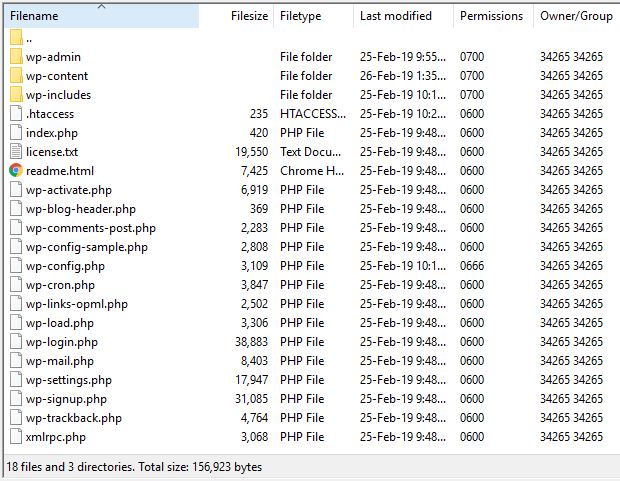
Manual WordPress database backup:
- Connect to the database administration in your web hosting. Most often, this is a phpMyAdmin connection.
- Find the database you want to back up (if you are not sure of its name, check out the wp-config.php file in the root folder of the WordPress installation on FTP).
- Select a database and download a copy. You do not need to change the export settings.
ust as you manually download the site, you can also upload it back. Just upload all the files via the FTP interface and import the database. As we can see, it´s faster to use a specialized plugin. Backup takes place automatically and you don't have to think about regular backups.