Was tun, wenn eine WordPress-Seite mit Malware infiziert wird? Oder wenn es zu einem langfristigen Serverausfall kommt und Sie sich um die Sicherheit Ihrer Webdaten sorgen? Wenn Sie qualitativ hochwertige Hosting-Dienste nutzen, werden Ihre Daten regelmäßig gesichert. Bei ACTIVE 24 werden die Backups jeden Tag nach Mitternacht erstellt und für 90 Tage aufbewahrt.
![]()
Wenn Sie sich jedoch auf ein günstiges Hosting oder sogar Ihren eigenen Server verlassen, müssen Sie an den möglichen Datenverlust denken und Ihre Webseite regelmäßig sichern. Eine Kopie Ihrer Webseiten zu haben kann auch nützlich sein, wenn es zu größeren Problemen außerhalb Ihrer Kontrolle kommen könnte. Die Sicherung von WordPress-Seiten ist manuell oder automatisch möglich. Wie kann man es richtig einstellen und dabei keinen Cent ausgeben?
UpdraftPlus WordPress Backup - schnelles und automatisches Backup Ihrer Webseiten
Das praktische Plugin UpdraftPlus ist eine der beliebtesten Backup-Lösungen für WordPress. Es handelt sich um ein kostenloses Plugin mit einer intuitiven Benutzeroberfläche in deutscher Sprache, das ständig weiter entwickelt wird. Neben schnellen Backups per Klick, kann dieses Plugin auch automatische Backups in regelmäßigen Abständen durchführen und so für die komplette Datensicherung selbstständig sorgen.
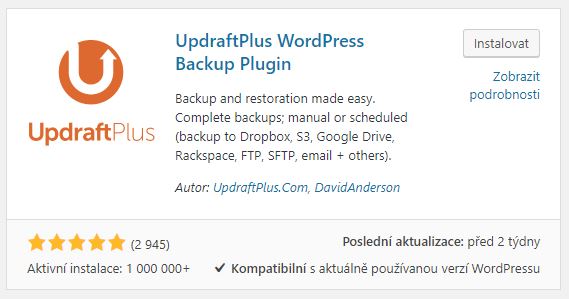
Erstellen Sie Backups Ihrer WordPress-Seiten auf Google Disk und FTP
- Installieren Sie zunächst das Plugin – im WP-Dashboard klicken Sie auf „Plugins” > „Plugin installieren”.
- Suchen Sie nach dem „UpdraftPlus WordPress Backup Plugin”.
- Klicken Sie auf „Installieren” und aktivieren Sie das Plugin anschließend.
- Nach der Aktivierung finden Sie im Menü unter „Einstellungen” einen neuen Punkt „UpdraftPlus”.
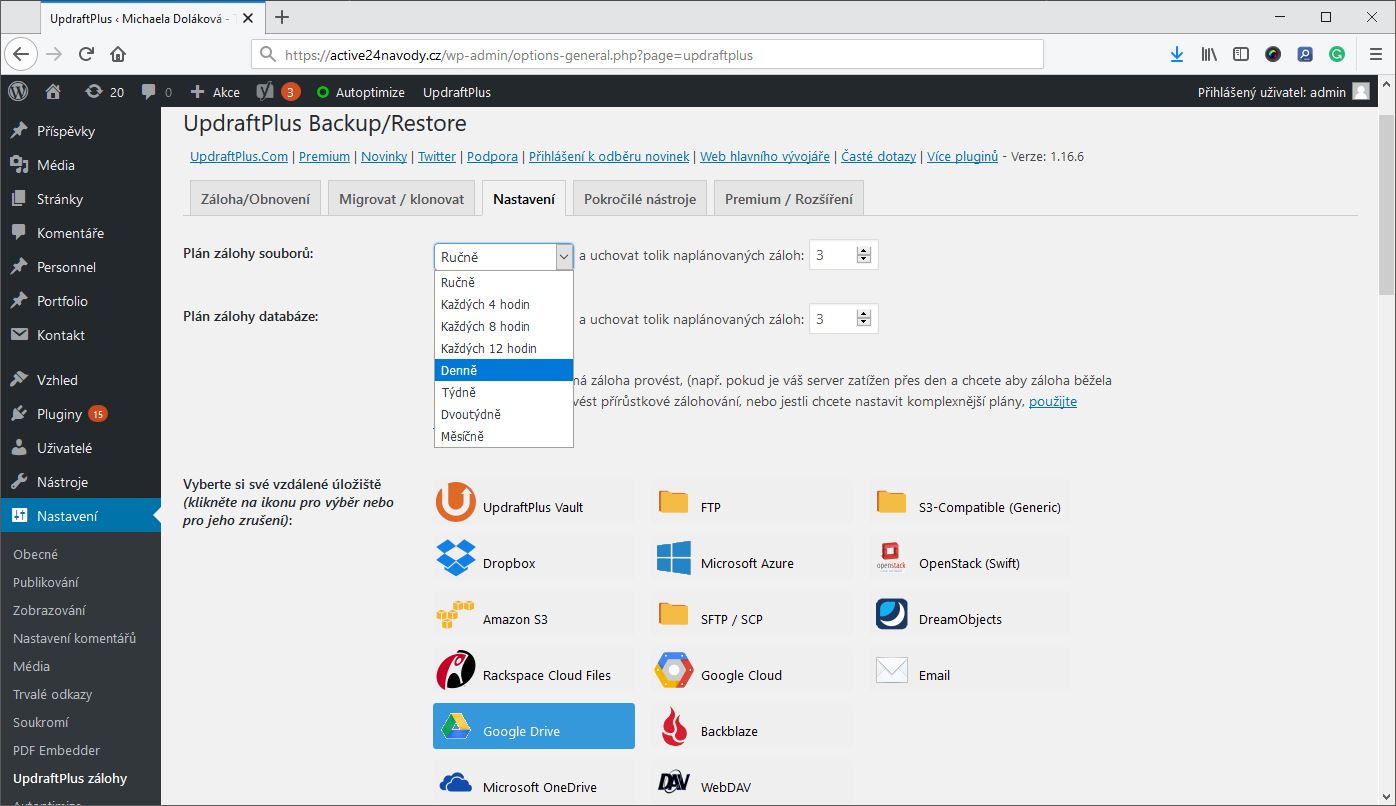
- Im Administrationspanel von „UpdraftPlus”, klicken Sie auf „Einstellungen”.
- In den Backup-Einstellungen können Sie jetzt auswählen, wie oft das Backup durchgeführt wird. Sie können zwischen verschiedenen Zeitspannen von 4 Stunden bis zu einem Monat wählen und wie viele Backups Sie auf dem Server belassen möchten – bis zu 3 sind empfohlen.
- Legen Sie eine beliebige Häufigkeit der Datenbank- und Daten-Backups fest; am besten dieselbe für beides.
- Weiter unten können Sie auswählen, wo das Backup gespeichert wird. Die ideale Option ist der Cloud-Speicher wie Google Drive, FTP oder Dropbox. Der Vorteil von Google Drive ist die Tatsache, dass es kostenlos ist und über 15 GB Speicherplatz bietet, was für die meisten Webseiten völlig ausreicht. Sie können aus 16 verschiedenen Speicheroptionen wählen.
- Sobald Sie ein Hosting ausgewählt haben, gehen Sie noch die restlichen Einstellungen durch. Keine Sorgen, die Grundeinstellungen reichen völlig aus, alles andere können Sie so belassen, wie es vorgegeben ist.
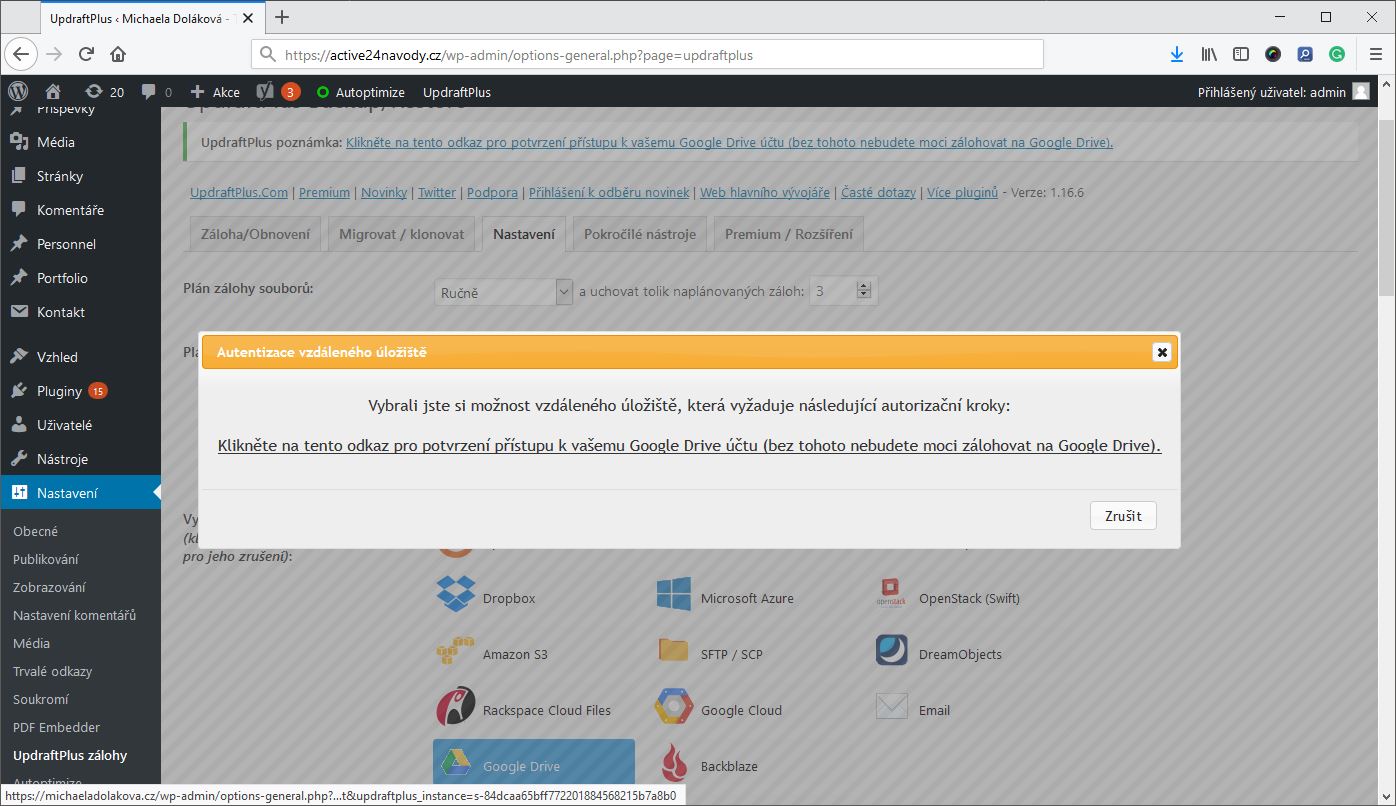
- Nachdem Sie alles gespeichert haben, müssen Sie noch das Plugin mit dem Google Drive verbinden – darauf Zugriff erlauben.
- Sobald Sie den Zugriff bestätigt haben, können Sie mit der Backup-Erstellung beginnen, indem Sie auf die entsprechende Schaltfläche „Jetzt sichern” klicken.
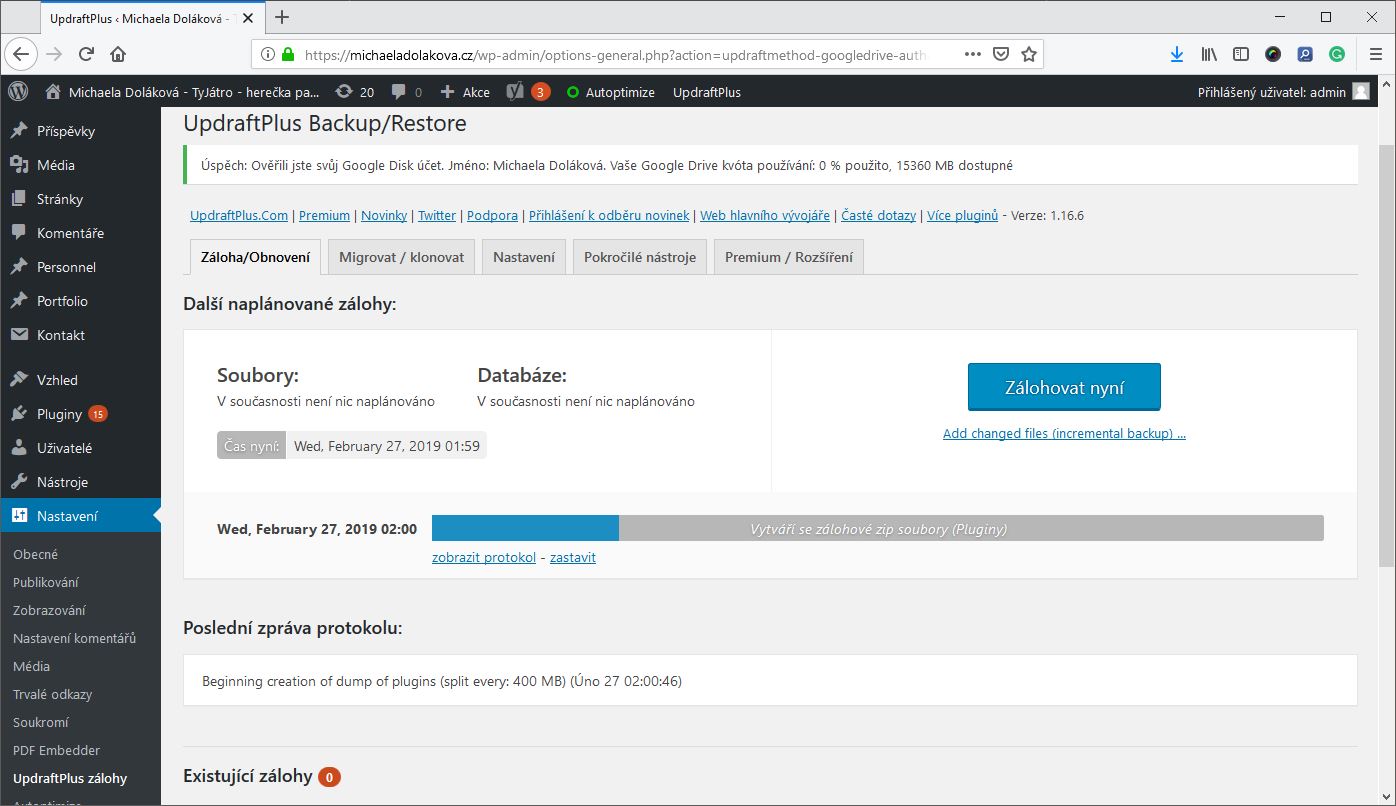
- Das Backup einer normalen WordPress-Seite ist weniger als 1 GB groß. Bei größeren Projekten reichen 15 GB aus. Wenn Sie keine Fotos-oder Video-Blogs betreiben, wird Ihnen der kostenlose Google Drive-Speicher ausreichen.
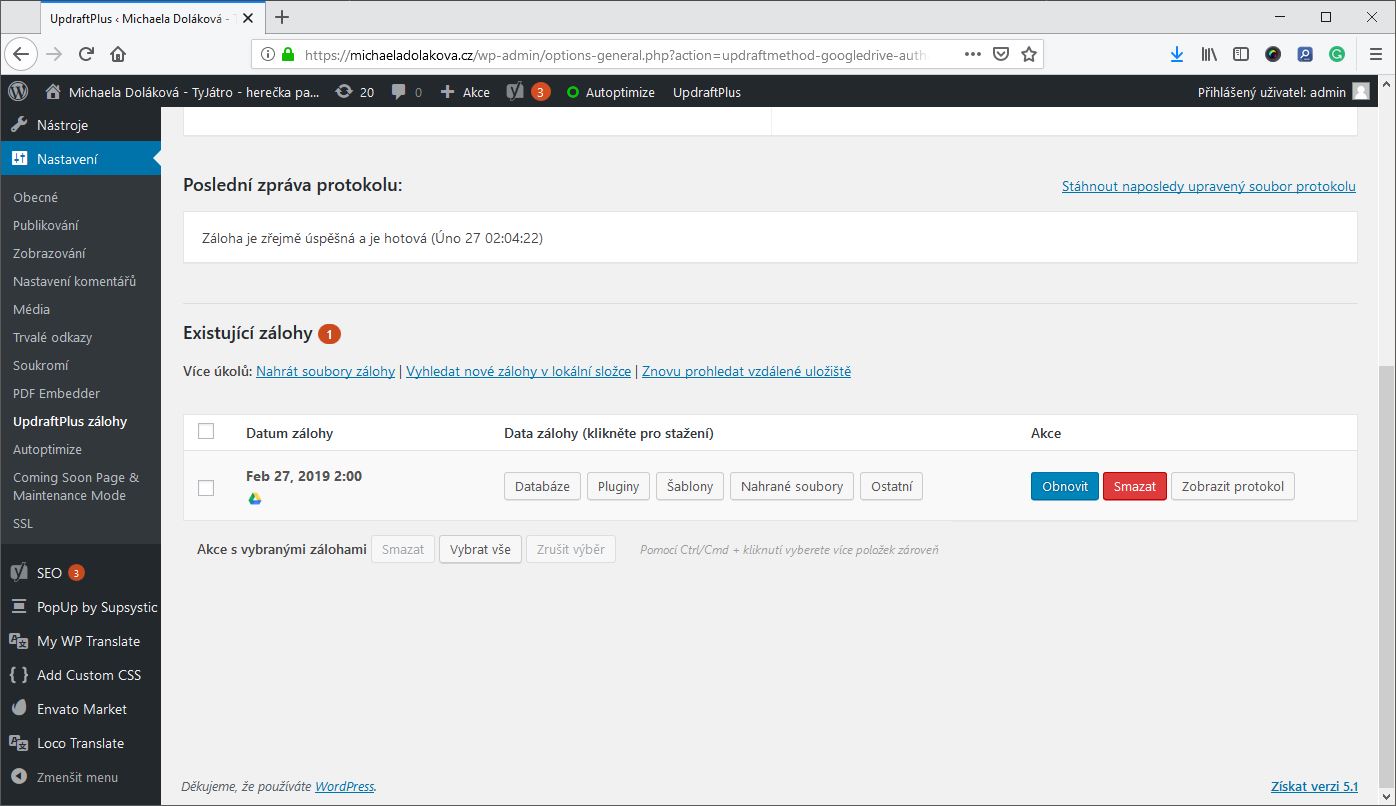
WordPress-Backups kann man auch manuell erstellen, diese Methode eignet sich aber eher für erfahrene Benutzer. Wenn Sie also aus irgendeinem Grund eine komplexere und langsamere Alternative bevorzugen, oder das Backup mit einem Plugin nicht klappt, gibt es noch die manuelle Backup-Lösung - das Herunterladen der Datenbank und der Webinhalte vom Server.
Server-Inhalte manuell sichern
- Melden Sie sich an Ihrem Hosting per FTP an, z.B. mit dem Total Commander oder FileZilla.
- Sobald die Verbindung am Server hergestellt wird, wählen Sie alle Dateien und Ordner aus und ziehen sie in einen leeren, lokalen Ordner auf Ihrem Computer herüber.
- Das Herunterladen wird eine Weile dauern; einige Hosting-Anbieter können Sie wegen eines Download-Limits wiederholt abmelden. Starten Sie dann den Download einfach neu.
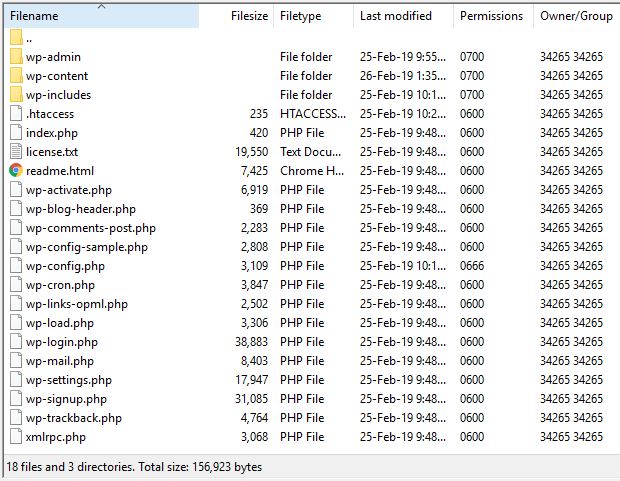
Datenbank-Inhalte manuell sichern:
- Melden Sie sich an der Datenbankverwaltung Ihres Hostings an. Meistens nutzt man dafür die Schnittstelle – phpMyAdmin.
- Suchen Sie nach der Datenbank, die Sie sichern möchten (wenn Sie sich nicht sicher sind, wie sie heißt, schauen Sie in der Datei „wp-config.php” nach, diese befindet sich im Stammverzeichnis Ihrer WordPress-Installation).
- Wählen Sie die Datenbank aus und laden Sie ihre Kopie herunter. Es ist nicht notwendig, die Exporteinstellungen zu ändern.
So wie Sie die Webdaten manuell heruntergeladen haben, können Sie sie auch wieder hochladen. Laden Sie alle Webdaten über das FTP hoch und importieren Sie anschließend die Datenbank.
Mit einem speziellen Backup-Plugin gehen die Backups jedoch viel schneller. Außerdem können sie automatisch durchgeführt werden, so dass Sie über die regelmäßige Sicherung Ihrer Webseite nicht mehr nachdenken müssen.